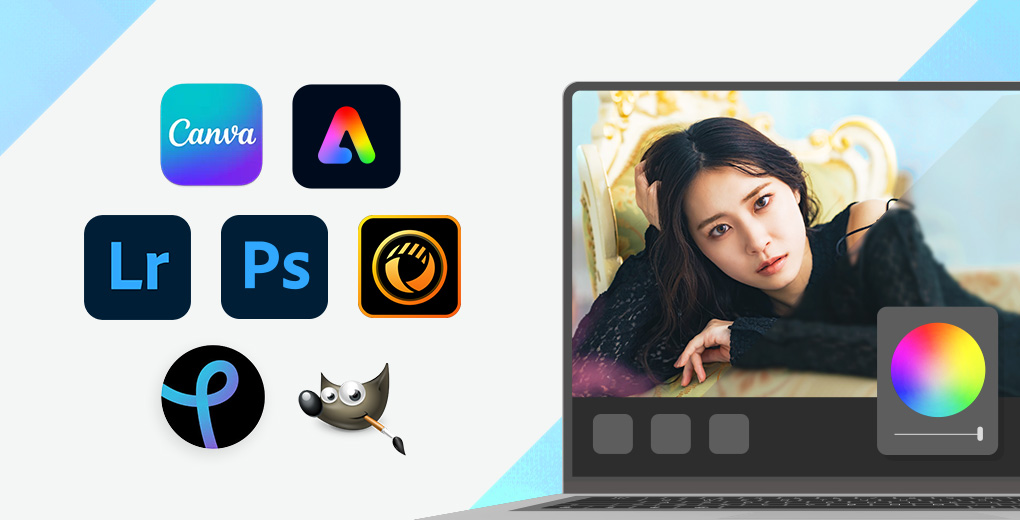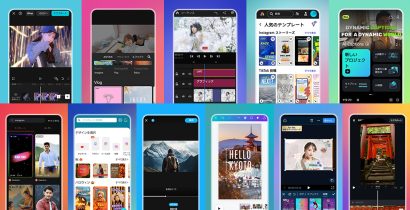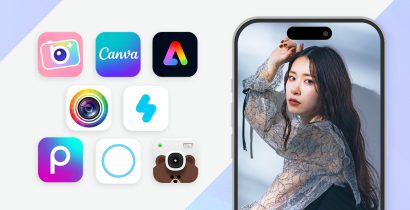「初心者でもカンタンに使える画像編集ソフトが知りたい」
「スマホではなく、パソコンでじっくり画像を編集したい」
PCやMacで使える画像編集ソフトは、SNS投稿用の写真を編集したり、ECサイトの商品写真を作成したりと、個人・ビジネスを問わず、幅広いシーンで活用されています。
サクッと使えるスマホの画像編集アプリも便利ですが、やっぱり、PCやMacなどの据え置き機で腰を据えてじっくりと編集したいときってありますよね。
ただ、最近の画像編集ソフトは種類が多く、機能も複雑化しているため、どのソフトが自分にピッタリなのか迷ってしまうことも・・・。
そこで今回、私たち編集部が実際にさまざまな画像編集ソフトを試し、初心者からプロの方まで、あらゆるニーズに合ったオススメのソフトを7つ選びました。
ブラウザ上で手軽に使えてテンプレートが豊富な「Canva」や「Adobe Express」、プロの現場で長年愛用され続けている定番画像編集ソフトの「Adobe Photoshop」、さらには無料版とは思えないほどに多機能を備えた「GIMP」など、使えると便利なソフトを7個厳選。
「写真をキレイに加工したい!」「商品写真をもっとプロっぽく仕上げたい!」「デザインのスキルを伸ばしたい!」という方にオススメのソフトたちです。
ぜひチェックしてください。
- 当記事で扱っている情報は、2025年8月時点の自社調査によるものです。
- サイトの製品紹介エリアにおける、製品ページへのリンクの一部は、アフィリエイト広告を利用しており、アフィリエイト広告での収益をサイトの運営費・製品の調査費に充てさせていただいております。

今回の記事は、私たち株式会社ウェブライダーのベテランデザイナーの意見を参考に制作しています。
画像編集ソフトを選ぶ際の4つのポイント
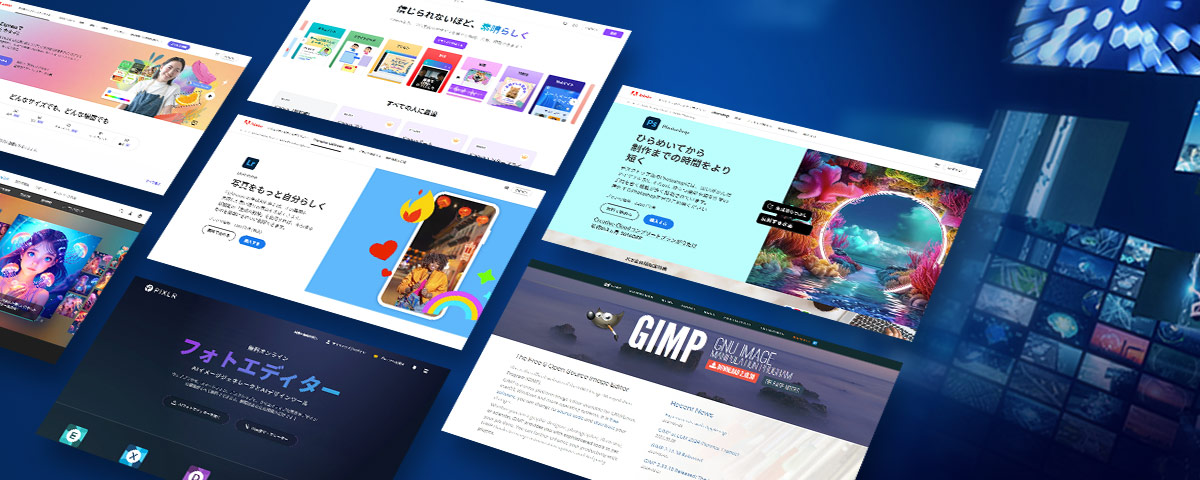
このあとオススメのソフトをご紹介しますが、その前に、画像編集ソフトを選ぶ際に押さえておくべきポイントを4つお教えします。
1.YouTubeに「使い方動画」が多くアップされているか??
画像編集ソフトは機能が多い分、「どの機能をどう使えばよいか?」と迷うことが多くあります。
そんなとき、YouTube内検索で使い方動画を見つけられると便利です。(例:YouTube内にアップされている「Canva」に関する動画たち)
書籍で使い方を学ぶのもよいのですが、動画だと実際に動かしている様子を見られるので、学習効率が大きくアップします。
今回の記事では、各ソフトの紹介エリアでオススメのYouTube動画も紹介しています。
2.Pinterest上にそのソフトでつくられた事例が豊富にあるか?
デザインの事例を調べる際にオススメしたいのが「Pinterest(ピンタレスト)」内で検索することです。
「Pinterest(ピンタレスト)」とは様々なユーザーの「お気に入り画像」が集まる空間で、Pinterest内で「画像編集ソフト名」で検索すれば、そのソフトでつくられた制作事例を見ることができます。
たとえば、Pinterestで「Photoshop」と検索すれば、Photoshopを活用したデザイン事例を一気見することができます。
3.画像の「切り抜き」や「高画質化」の精度は高いか?
画像編集ソフトには自動で任意の場所を切り抜く機能がありますが、その機能を用いてどれだけ正確に切り抜けるかは、ソフトによって異なります。
また、高画質化のために画像の解像度を上げる際、変にぼやけたりしないかもチェックすべきポイントです。
4.求めるファイル形式に対応しているか?
「PSD」「SVG」「WEBP」といったファイル形式に対応しているかも重要です。
とくにPhotoshop形式のファイルであるPSD(Photoshop Data)ファイルが読み込めるかどうかは重要で、PSD形式のファイルが読み込めないと、デザイナーからPSDファイルを受け取った際に編集できなくなってしまいます。
PSDファイルに対応しているソフトは増えてきていますが、読み込み精度はソフトによって異なり、たとえば「GIMP」というソフトではマスクが崩れる場合があるため注意が必要です。
また、Webサイトやアプリケーションでよく使われるSVGファイル(Scalable Vector Graphics)に関しては、書き出しができなくても読み込めるかどうかをチェックしておきましょう。
さらには、JPEGやPNGよりも高い圧縮率を誇るWEBPファイルに対応していると便利です。
ではここからは、私たち編集部がオススメする画像編集ソフトの紹介です。
今回紹介するソフトは「操作性」と「機能の豊富さ」の観点からチョイスしました。
以下の表にはそれぞれのソフトの特徴や運営会社情報も記載していますので、ぜひチェックしてみてください。
オススメの画像編集ソフト 7選
| 画像編集ソフト名 | 画像 | ダウンロード | 料金 | 動作環境 | 総合得点 | 操作性 | 機能の 豊富さ |
提供形態 | PSDへの 対応 |
対応ファイル形式 | ツールの特徴 | 提供会社名 |
|---|---|---|---|---|---|---|---|---|---|---|---|---|
| 1.Canva(キャンバ) | 公式HP | 無料プランあり ●個人(Canvaプロ) 月額:1,180円 年額:8,300円 ●チーム(Canvaチーム) 年額:45,000円 |
Windows macOS iOS Android |
★9 | ★5 | ★4 | クラウド | 〇 | ●書き出し形式 jpg、png、svg、pdf |
直感的に操作できて初心者でもカンタンに編集可能。 おしゃれなテンプレートや素材が豊富。 クラウド上で、チーム間のデータ共有がスムーズにおこなえる。 |
Canva Pty, Ltd. | |
| 2.Adobe Express(アドビエクスプレス) | 公式HP | 無料プランあり 月額:1,180円(月々払い) 年額:11,980円(一括払い) |
Windows macOS |
★8 | ★4 | ★4 | クラウド | △ データの一部が正しく 再現されない可能性あり |
●書き出し形式 png、jpg、pdf |
短時間で手軽に見栄えの良いデザインを作成できる。 画像素材サイト「Adobe Stock」やフォントサービス「Adobe Font」などとの連携が強力。 AI機能で画像生成や背景の削除が可能。 |
Adobe Inc. | |
| 3.Adobe Photoshop Lightroom(アドビフォトショップ ライトルーム) | 公式HP | ●年間プラン 月額:1,480円(月々払い) 年額:14,080円(一括払い) |
Windows macOS iOS Android |
★8 | ★4 | ★4 | インストール、クラウド | △ データの一部が正しく 再現されない可能性あり |
●書き出し形式 jpg、tiff、jxl、avif、dng、psd |
写真の管理と色調補正に特化。 大量の写真を効率よく整理・編集できる。 写真を解析してオススメのプリセットを提案してくれる。 |
Adobe Inc. | |
| 4.Adobe Photoshop(アドビフォトショップ) | 公式HP | ●月々プラン 月額:4,980円 ●年間プラン 月額:3,280円(月々払い) 年額:34,680円(一括払い) |
Windows macOS |
★8 | ★3 | ★5 | インストール | 〇 | ●書き出し形式 jpg、png、wbmpなど ●保存形式 psd、psdt、psb、tiffなど |
言わずとしれたメジャーソフトで、機能の豊富さはトップクラス。 基本的な編集機能からAIでの編集まで幅広く対応可能。 アップデートが頻繁におこなわれていて、常に最新機能を使用できる。 |
Adobe Inc. | |
| 5.PhotoDirector 365(フォトディレクター 365) | 公式HP | 年額:5,200円 | Windows macOS iOS Android |
★8 | ★4 | ★4 | インストール | × PSDデータ非対応 |
●書き出し形式 jpg、tiff、png、gif、phi ●保存形式 pds |
AI機能が豊富で、画像生成、合成、拡張、レタッチなどがカンタンにできる。 「切り抜き&回転」「高画質化」「ポートレイト」などの「起動ショートカット」が便利。 サブスクリプション版では、Getty Imagesの素材が使い放題になる。 |
CyberLink | |
| 6.Pixlr(ピクセラ) | 公式HP | 無料プランあり ●Plus 月額:2.49ドル ●Premium 月額:9.99ドル ●Team 月額:16.99ドル |
Windows macOS |
★8 | ★5 | ★3 | クラウド | △ データの一部が正しく 再現されない可能性あり |
●書き出し形式 jpg、png、webp、pdf ●保存形式 pxz |
初心者から上級者まで幅広いユーザーに対応。 ツールの挙動に遊び心があり楽しく編集できる。 WebP形式の画像保存に対応。 |
123RF | |
| 7.GIMP(ギンプ) | 公式HP | 無料プランあり なし |
Windows | ★7 | ★3 | ★4 | インストール | △ データの一部が正しく 再現されない可能性あり |
●書き出し形式 gif、avif、jpg、pdf、psd、png、 tiff、bmp、webpなど ●保存形式 xcf |
コストを抑えたい上級者やプロ向けのオープンソースソフトウェア。 世界中の開発者によってアップデートが繰り返されている。 プラグインやスクリプトの追加による拡張性が魅力。 |
The GIMP Development Team (主にボランティアによって運営) |
1.【Canva】オンラインで使える初心者向け画像編集ソフト
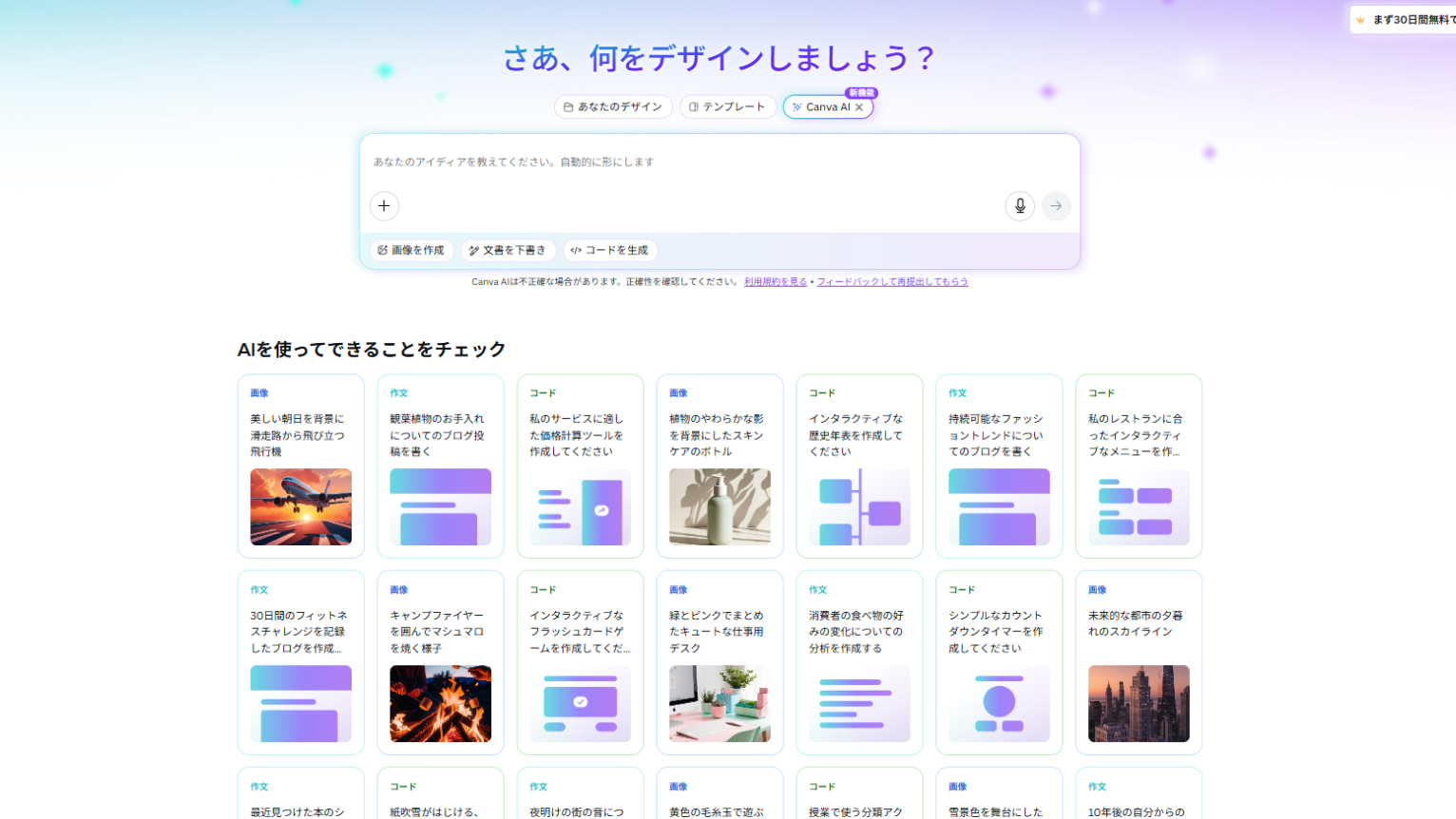
Canvaは、手軽におしゃれなデザインを作成できる画像編集ツールです。
直感的に操作できるので、デザイン初心者でも安心です。
ハイクオリティなテンプレートが豊富に揃っているため、好みに合わせて編集するだけで、カンタンにプロっぽいデザインを実現できます。
また、無料プランで利用できる機能が充実していて、パソコンやスマホへのスペック要求も低いため、サクサクと作業を進められるのもうれしいポイント。
ポスターやチラシ、プレゼン資料なども作れるので、個人からビジネスまで幅広く活用できます。
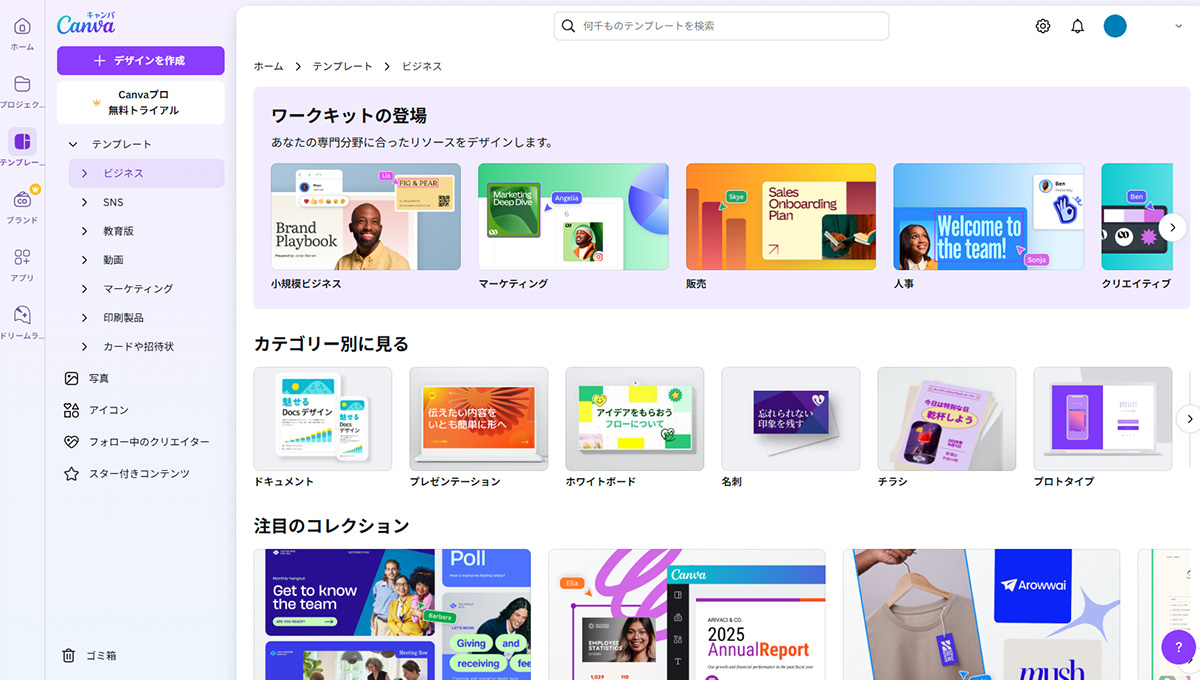
テンプレートのバリエーションは多く、丁寧にジャンル分けされているため、自分好みのテンプレートを見つけやすいです。
ただ、有料版と無料版のテンプレートが入り混じっているほか、見栄えがよいテンプレートは有料版であることが多いので注意してください。
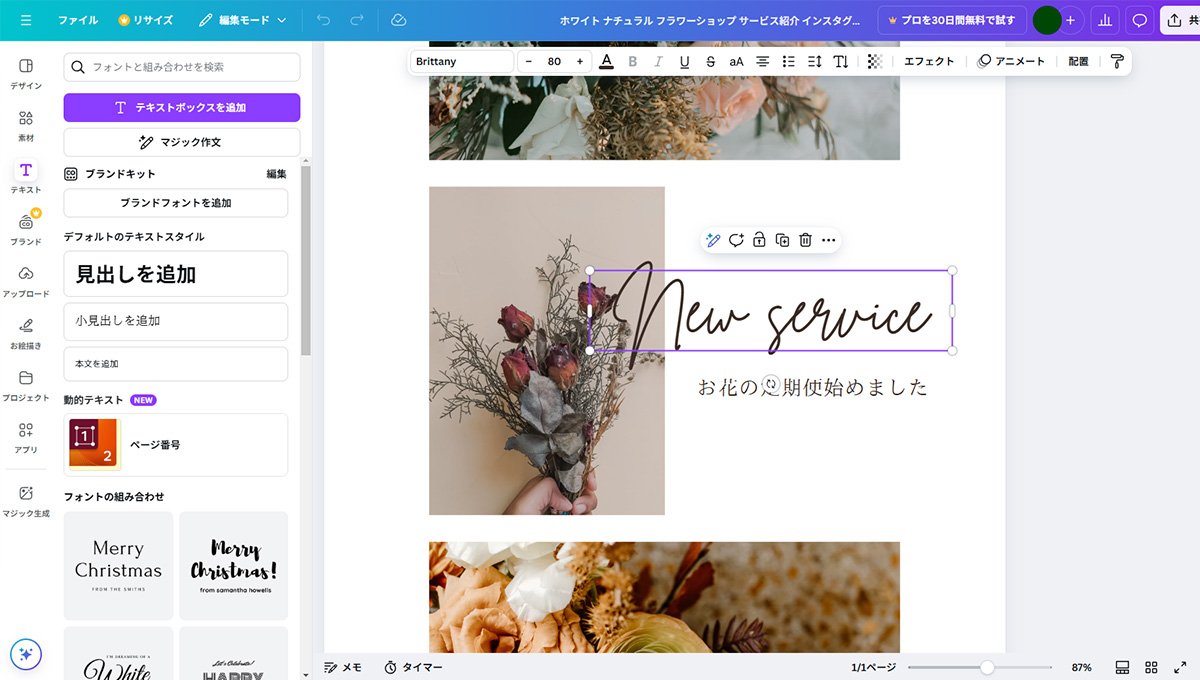
テンプレートを選択したあとは、文字の打ち換えやフォントの変更、画像の差し替えなどが画面上でカンタンにできます。
また、自分のPC環境にある画像をアップロードすることで、オリジナルな画像素材として使えます。
あとでご紹介する「Adobe Express」にもいえますが、クラウド上で複数人でリアルタイムに同時編集できる点は、共同作業をするうえでとても便利です。
| 無料プラン | あり |
|---|---|
| 有料プラン | ●個人(Canvaプロ) 月額:1,180円 年額:8,300円 ●チーム(Canvaチーム) 年額:45,000円(3人まで) ※4人目以降は1人につき年額:15,000円ずつプラス |
| 動作環境 | Windows、macOS、iOS、Android |
| 総合得点 | 9/10(操作性:5、機能の豊富さ:4) |
| 提供形態 | クラウド |
| PSDへの対応 | 〇:PSDデータの読み込みが可能 |
| 対応ファイル形式 | 書き出し形式 jpg、png、svg、pdf |
| ツールの特徴 |
|
| 提供会社名 | Canva Pty, Ltd. |
| 情報確認・更新日 | 2025年8月6日 |
「Canva」に関するネットのクチコミ
- ポジティブな意見
-
- 直感的で使いやすく、デザイン知識がなくてもカンタンに利用可能
- 豊富なテンプレートやデザイン要素で、素早くプロ並みの成果物が作れる
- 無料版でも多くの機能が利用可能
- チームでの共同作業がしやすい
- AI機能でデザイン作業が効率化できる
- ネガティブ寄りの意見
-
- 出力フォーマットが限られ、プロ向けソフトとの互換性が不足
- 印刷時に画面上と色味や品質が異なる場合がある
- 高度なデザイン作業には機能が不足
以下の動画では、Canvaの魅力や画面の見方、各機能の役割について、わかりやすく解説されています。
2.【Adobe Express】多くのフォントや高品質なAIが使えるオンラインソフト
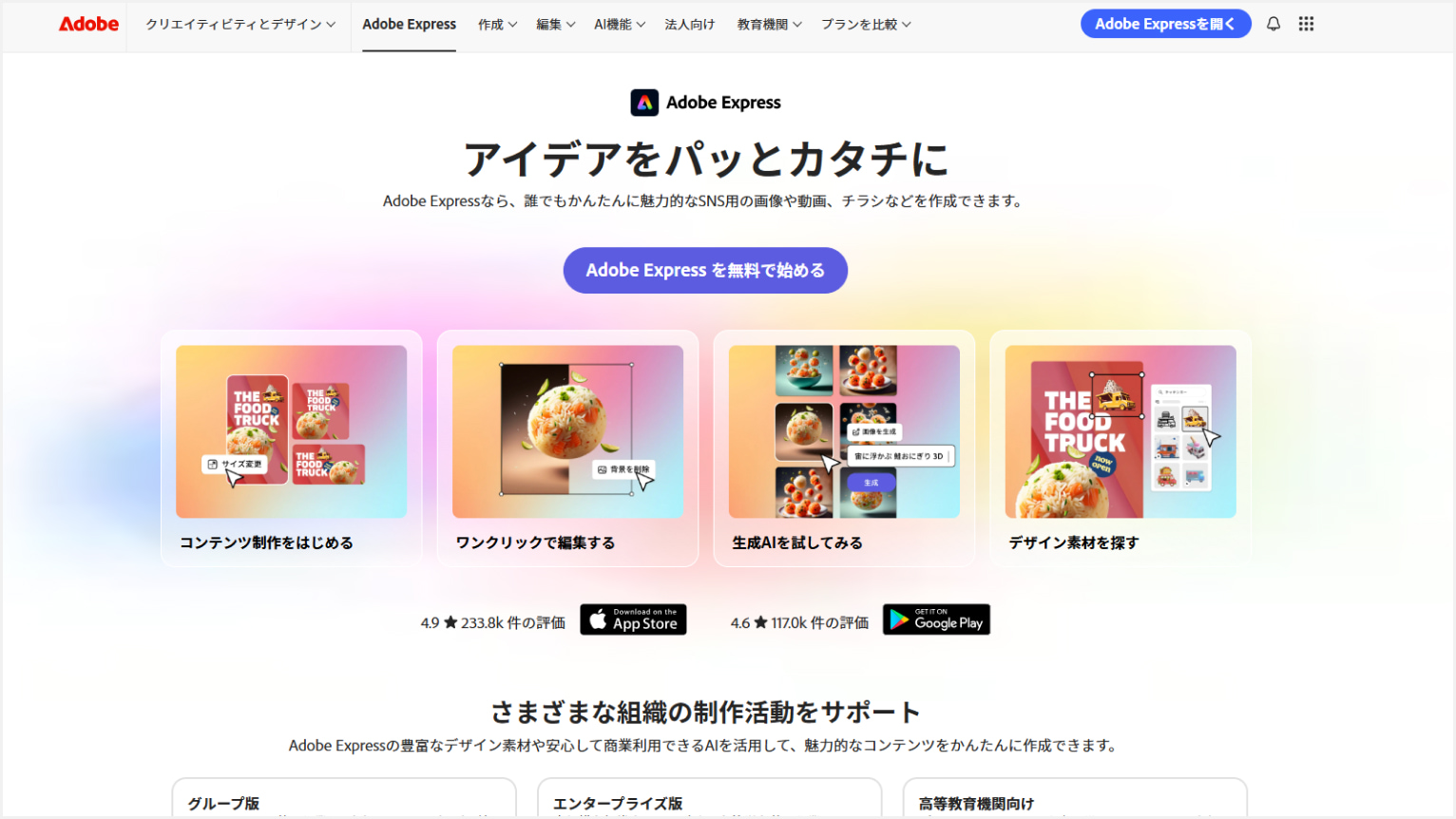
Adobe Expressは、カンタン操作でクリエイティブな画像が作れる画像編集ソフトです。
プロが作成した高品質なテンプレートが豊富に用意されていて、SNS投稿用の画像や広告クリエイティブなど、シーンを選ばず活用できます。
また、30,000種類以上のフォント(無料の場合は4,000種類以上)を使えるのも特長で、フォントにこだわることで高品質なデザインを追求できます。
Adobeが提供する高機能なAIも搭載されており、オブジェクトの追加や削除、画像のサイズ変更も手早く完結できます。
無料プランの時点でも充実した機能が揃っており、使い勝手も実用性も優れている新時代のツールです。
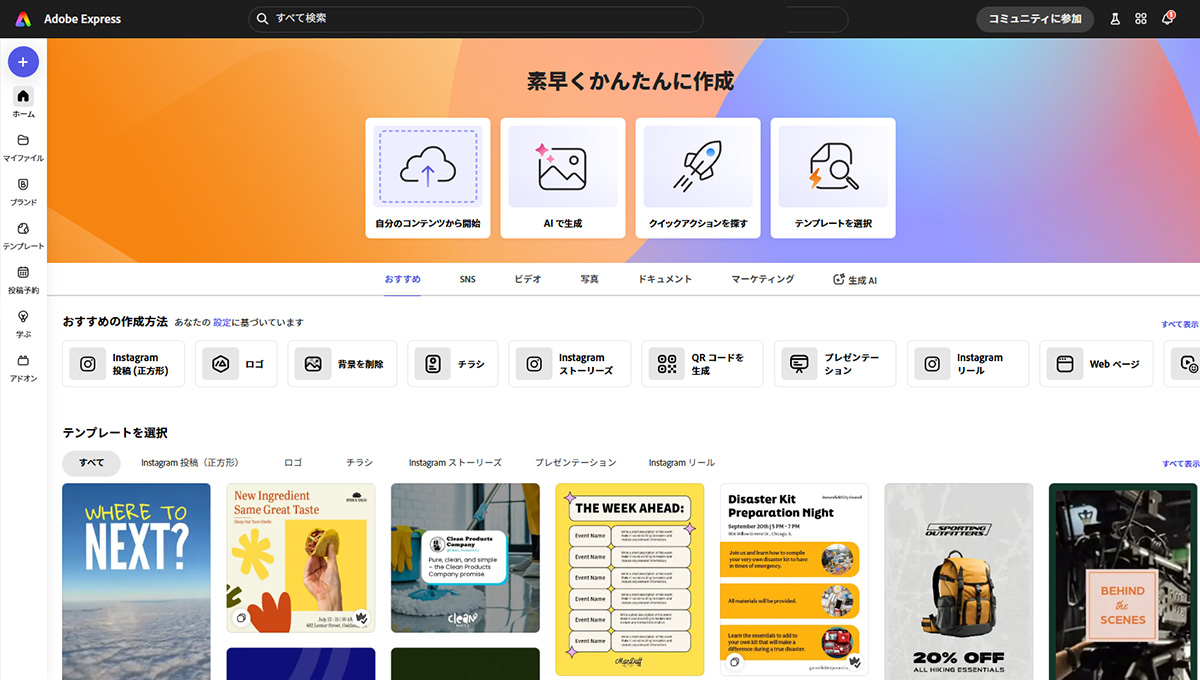
Adobe Expressは、最初に何をしたいかで画面を振り分けてくれるため、初めて触る方にとって迷子になりにくく、とても親切です。
ただ、ある程度使い込むと、この画面が必ず表示されてしまうため、少しだけ面倒に感じるかも。
ヘビーユーザーの方は、画面下部に「最近使ったファイル」が小さなサムネイルで出ているため、「最近使ったファイル」経由で画面を開くと便利です。
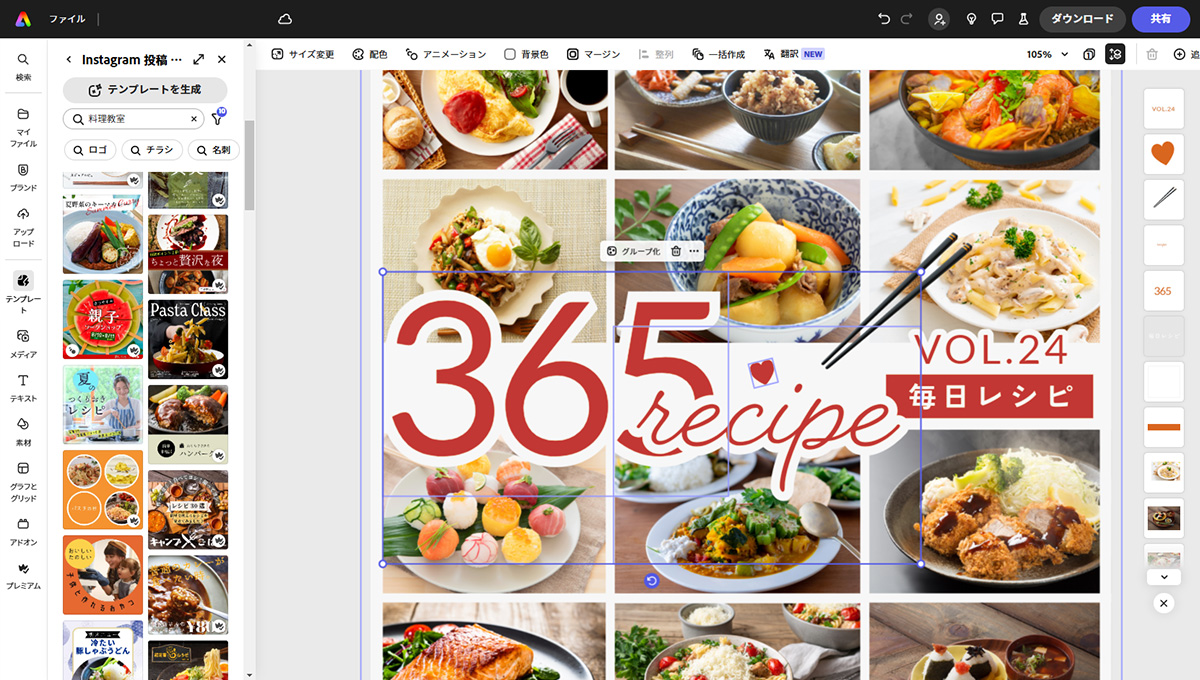
テンプレートを選択したあとは、Canvaと同様に、文字の打ち換えやフォントの変更、画像の差し替えなどが画面上でカンタンにできます。
右側のレイヤー表示もわかりやすく、画像の「重なり順」を調整するのもカンタンです。
| 無料プラン | あり |
|---|---|
| 有料プラン | 月額:1,180円 年額:11,980円 |
| 動作環境 | Windows、macOS |
| 総合得点 | 8/10(操作性:4、機能の豊富さ:4) |
| 提供形態 | クラウド |
| PSDへの対応 | △:データの一部が正しく再現されない可能性あり |
| 対応ファイル形式 | 書き出し形式 png、jpg、pdf |
| ツールの特徴 |
|
| 提供会社名 | Adobe Inc. |
| 情報確認・更新日 | 2025年8月6日 |
「Adobe Express」に関するネットのクチコミ
- ポジティブな意見
-
- 無料版でも多くの機能が使え、クオリティの高いデザインが作成できる
- 直感的で初心者でもカンタンに使える
- 豊富なテンプレートで短時間でデザインができる
- アプリ内でAdobe FontsやAdobe Stockなどの関連サービスから、素材やフォントが使えるのが魅力的
- AIを活用した高度な画像生成や画像加工機能が利用できる
- ネガティブ寄りの意見
-
- 複雑なデザインを作ろうと思うと、さまざまな機能を使いこなす必要がある
- 大きなサイズのポスターに対応していない
- プレミアム版でしか使えない機能がある
以下の動画では、Adobe Expressのさまざまな機能がわかりやすく解説されており、Photoshopとの違いもわかります。
3.【Adobe Photoshop Lightroom】写真を本格的に編集したいなら
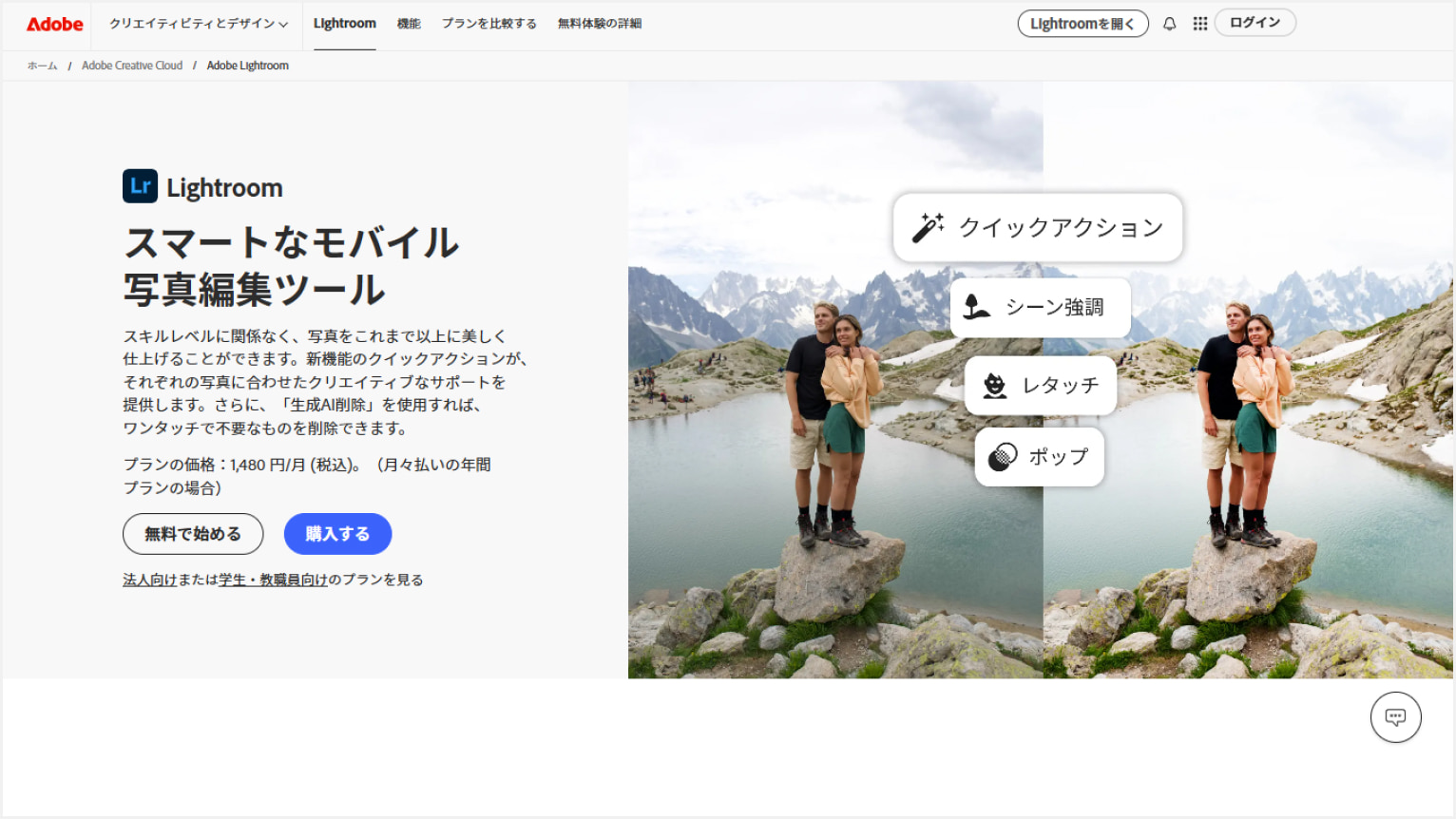
Adobe Photoshop Lightroomは、写真の編集・管理に特化した本格的な写真編集ソフトです。
多種多様な画像加工・編集に対応しているPhotoshopに対し、Lightroomは写真の編集機能に焦点を当てています。
たとえば、RAW現像で設定した加工を複数枚同時に適用できるなど、効率よくスピーディーに作業をおこなえます。
また、Photoshopと連携が可能で、より細かなレタッチをしたりテキストを追加したりと、作品づくりに活用できます。
もちろん、Lightroom単体でも充実した写真編集機能が揃っています。
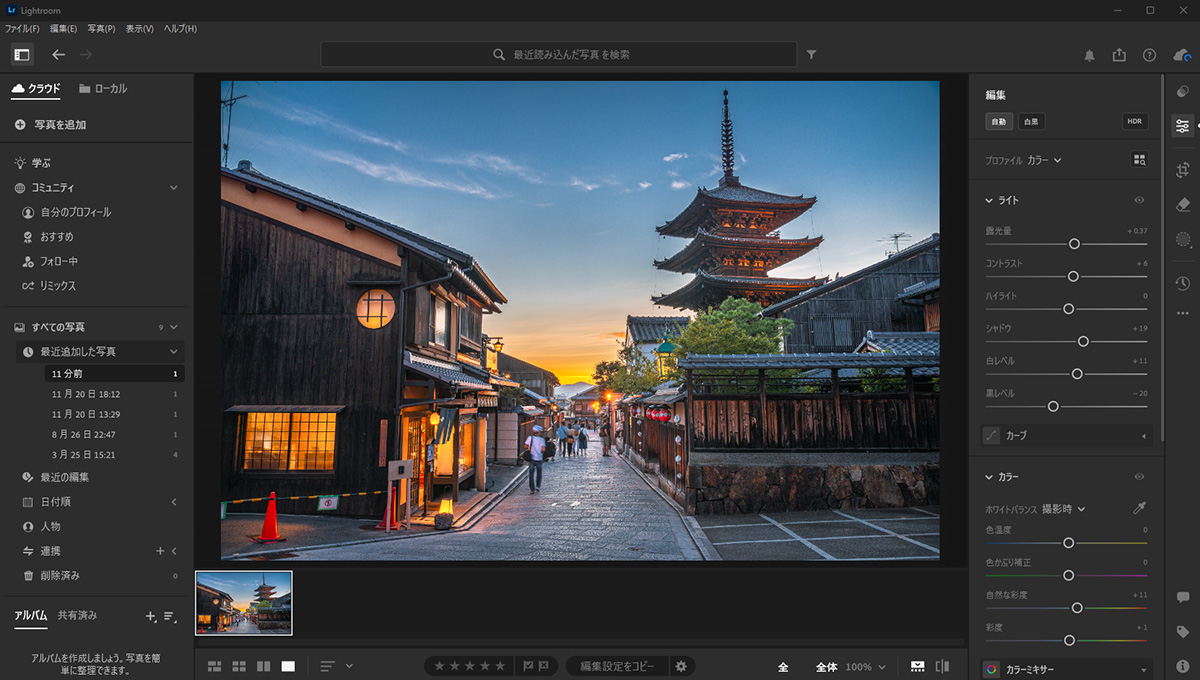
Lightroomは写真のレタッチをメインに設計されているため、写真の補正に必要な機能が使いやすくなっています。
とくにオススメしたいのは、画面右側にあるスライダーです。
写真の内容を自動で判別し、自動である程度補正してくれるため、初心者の方にも扱いやすいUIです。
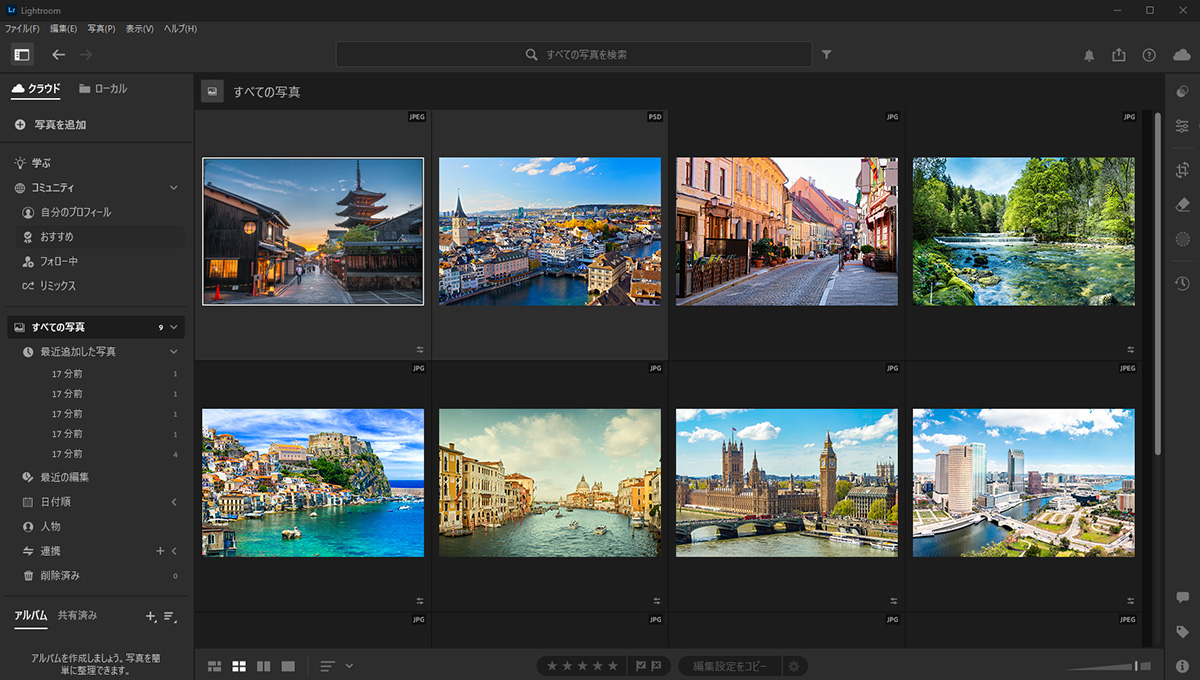
そして何より、大量の写真を管理できる「カタログ機能」が超便利。
写真の日付、使用したカメラ、レンズといった情報を基準に写真を管理できるため、数万枚におよぶ写真でもすぐに探し出すことができます。
さらには、写真ごとに「星」の評価を付けられるため、自分が選んだベストな写真のみを管理・抽出することもできます。
また、複数の写真を選んだのち、一括で補正することも可能です。
「Adobe Photoshop Lightroom」の公式サイトへ
| 無料プラン | なし |
|---|---|
| 有料プラン | ●年間プラン 月額:1,480円(月々払い) 年額:14,080円(一括払い) |
| 動作環境 | Windows、macOS、iOS、Android |
| 総合得点 | 8/10(操作性:4、機能の豊富さ:4) |
| 提供形態 | インストール、クラウド |
| PSDへの対応 | △:データの一部が正しく再現されない可能性あり |
| 対応ファイル形式 | 書き出し形式 jpg、tiff、jxl、avif、dng、psd |
| ツールの特徴 |
|
| 提供会社名 | Adobe Inc. |
| 情報確認・更新日 | 2025年8月6日 |
「Adobe Photoshop Lightroom」に関するネットのクチコミ
- ポジティブな意見
-
- 写真の管理と編集を一元化でき、作業効率が向上
- PCとスマホで利用でき、デバイス間で同期可能
- RAWデータの現像や高度なレタッチが可能
- 直感的で初心者にも使いやすい
- Photoshopとの連携がスムーズ
- ネガティブ寄りの意見
-
- サブスクリプション料金が高い
- メモリ消費が多く、動作が重い
- 機能が豊富で、すべてを使いこなすのは難しい場合がある
以下の動画では、初めてLightroom Classicで写真現像する方に向けて、インストール方法から使い方まで解説されています。
「Adobe Photoshop Lightroom」の公式サイトへ
4.【Adobe Photoshop】プロ御用達、業界スタンダードの画像編集ソフト
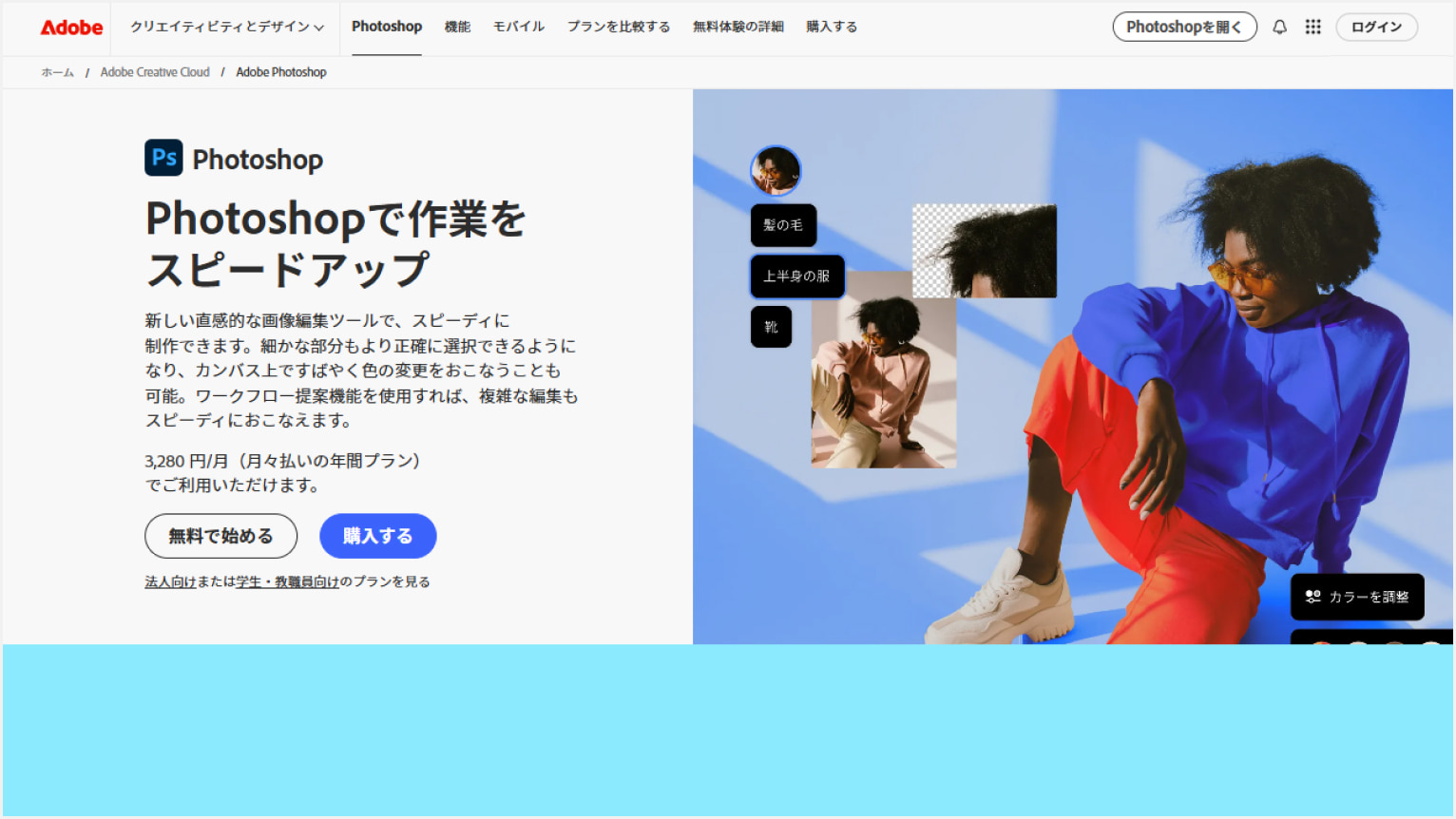
Adobe Photoshopは、プロが求める高度な画像編集を難なくこなす最先端の画像編集ツールです。
写真のレタッチや合成、イラスト作成はもちろんのこと、不要なオブジェクトの削除もはじめから存在していなかったように仕上がります。
また、最新のAIも搭載し、まさに万能なデザインツールです。
高機能ゆえにツールの数が多いですが、直観的な操作方法でわかりやすいため、使いやすさも優れています。
個人・プロを問わず利用者が多く、情報発信している人がたくさんいるので、わからないことがあってもすぐにウェブで確認できます。
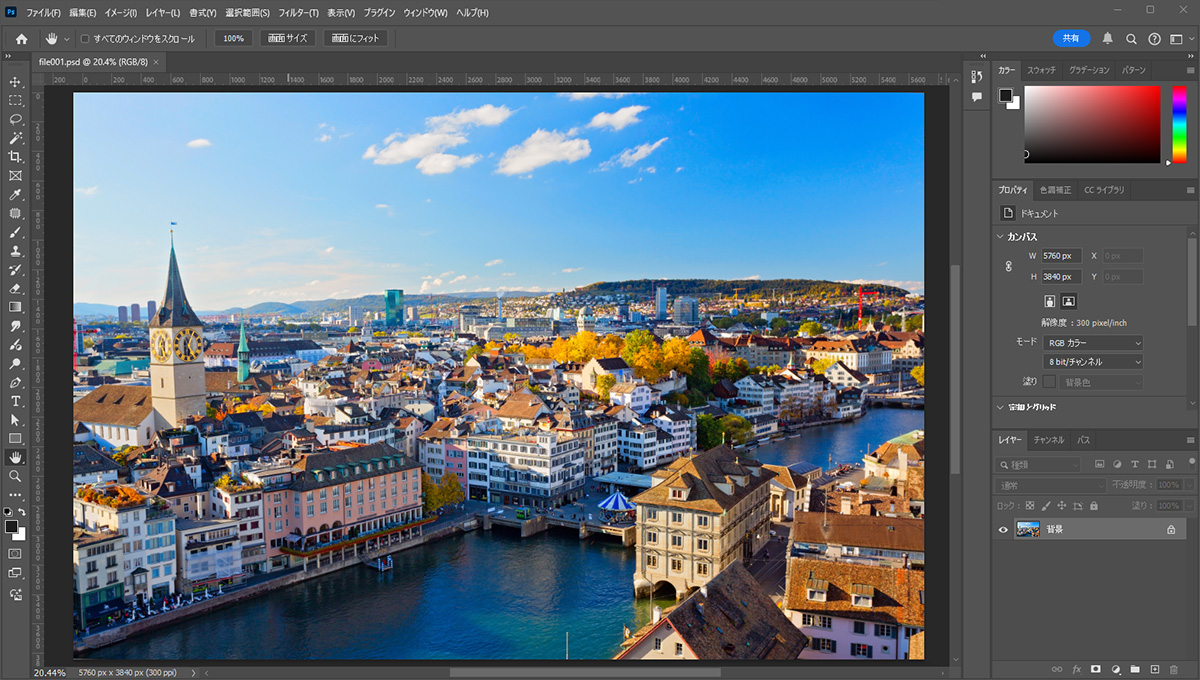
Photoshopといえば、圧倒的に便利で豊富な機能たち。
機能が豊富なぶん表示されるウィンドウも多いですが、ウィンドウは自由にカスタマイズできるため、使用頻度の高いウィンドウを触りやすい位置に動かしたり、不要なものを非表示にしたりできます。
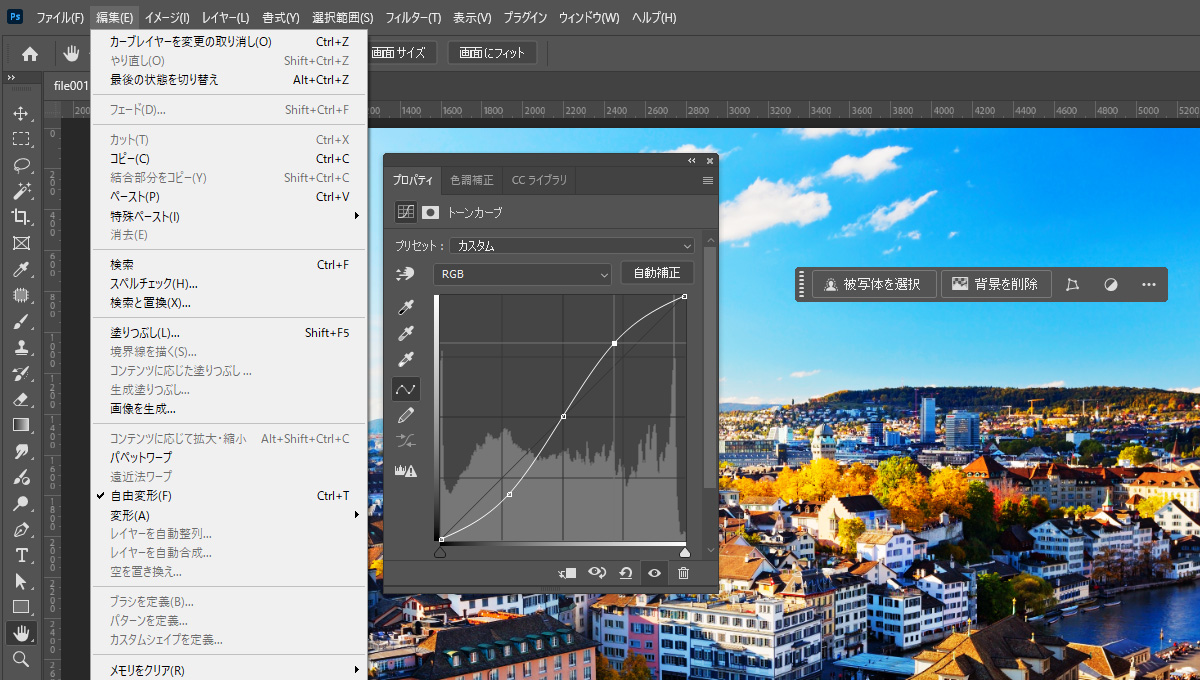
Photoshopを使いこなせれば、プロクオリティのデザインワークが可能となりますが、そのためには豊富な機能についての理解を深める必要があります。
Photoshopの使い方については、多くのデザイナーさんがYouTubeなどで発信していますが、Adobeのサイトにも「初心者向けのPhotoshop講座」のコンテンツがアップされていますので、ぜひチェックしてみてください。
| 無料プラン | なし |
|---|---|
| 有料プラン | ●月々プラン 月額:4,980円 ●年間プラン 月額:3,280円(月々払い) 年額:34,680円(一括払い) |
| 動作環境 | Windows、macOS、iOS、Android |
| 総合得点 | 8/10(操作性:3、機能の豊富さ:5) |
| 提供形態 | インストール |
| PSDへの対応 | 〇:PSDデータの読み込みと書き出しが可能 |
| 対応ファイル形式 | ●書き出し形式 jpg、png、wbmpなど ●保存形式 psd、psdt、psb、tiffなど |
| ツールの特徴 |
|
| 提供会社名 | Adobe Inc. |
| 情報確認・更新日 | 2025年8月6日 |
「Adobe Photoshop」に関するネットのクチコミ
- ポジティブな意見
-
- 画像編集ソフトの最高峰として評価が高い
- 強力なツールで詳細かつ創造的な編集が可能
- AI機能で複雑な編集が簡単に
- 定期的なアップデートで最新機能が追加
- さまざまな写真スタイルに対応できる汎用性
- ネガティブ寄りの意見
-
- 機能が充実しているため、すべてを使いこなすのには時間がかかる
- サブスクリプションの価格が高く、負担が大きい
- 編集内容によってはリソースを多く消費するので、低スペックのPCでは動作が遅い
以下の動画では、初心者向けのPhotoshopの使い方が解説されており、画像の取り込みから保存までの流れを学べます。
5.【PhotoDirector】わかりやすいUIをもった低価格ソフト
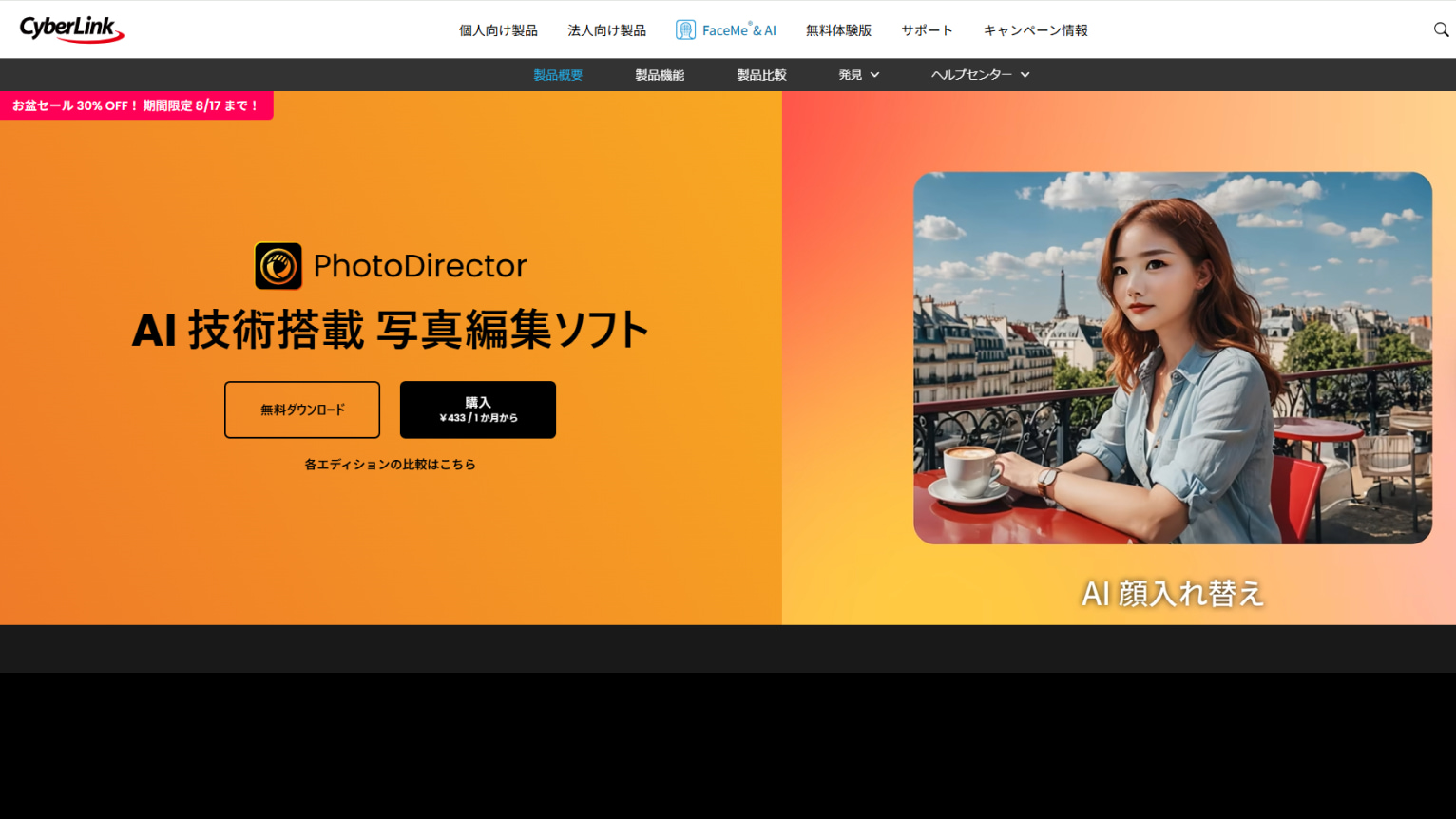
PhotoDirectorは、AI機能を使った写真・画像加工を得意とする画像編集ソフトです。
写真補正や顔・身体のレタッチなど、AIが自動で加工してくれるため、加工の強度を指定するだけで思い通りに調整できます。
RAW現像にも対応していて、撮影した写真を自分好みに細かく編集可能。
無料プランはありませんが、コストパフォーマンスも高く、リーズナブルにクリエイティブな表現を楽しめます。
また、AIによる自動整理機能も搭載されており、画像編集だけでなく写真管理にも役立ちます。
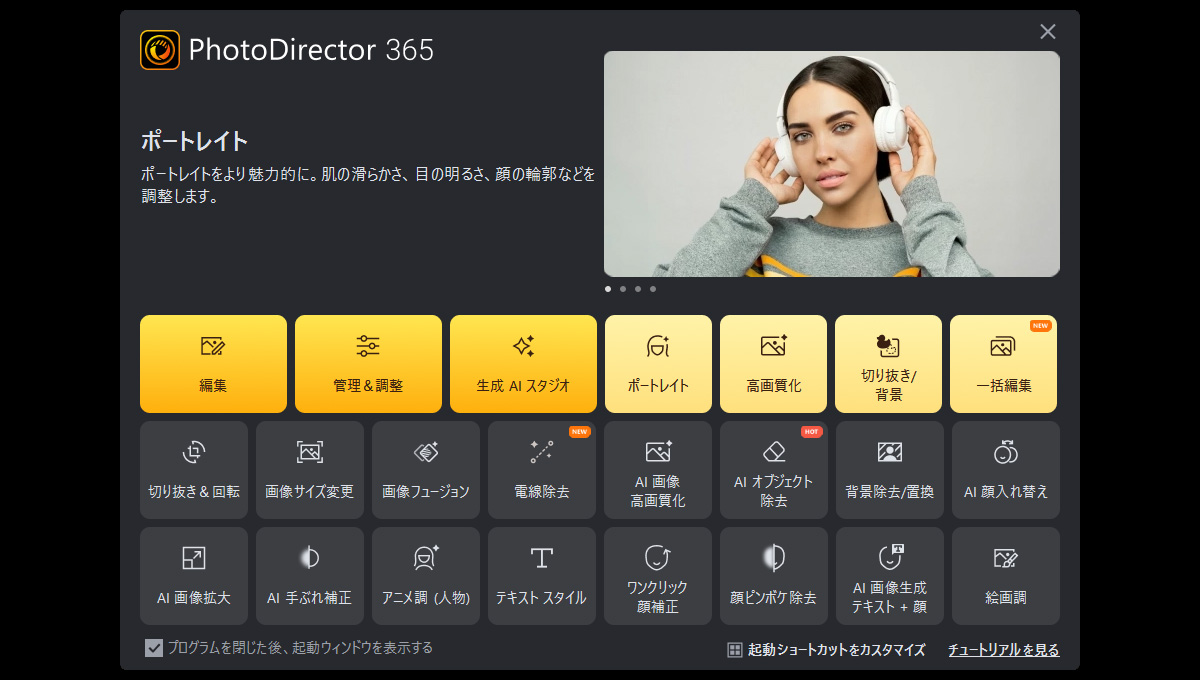
PhotoDirector 365の最大の特長は起動画面です。
Adobe Expressのように「まず何をしたいか?」が選択できるのですが、選択できる項目が多いだけでなく、とても見やすいUIになっています。
初心者にとって非常に優しいUIといえるでしょう。
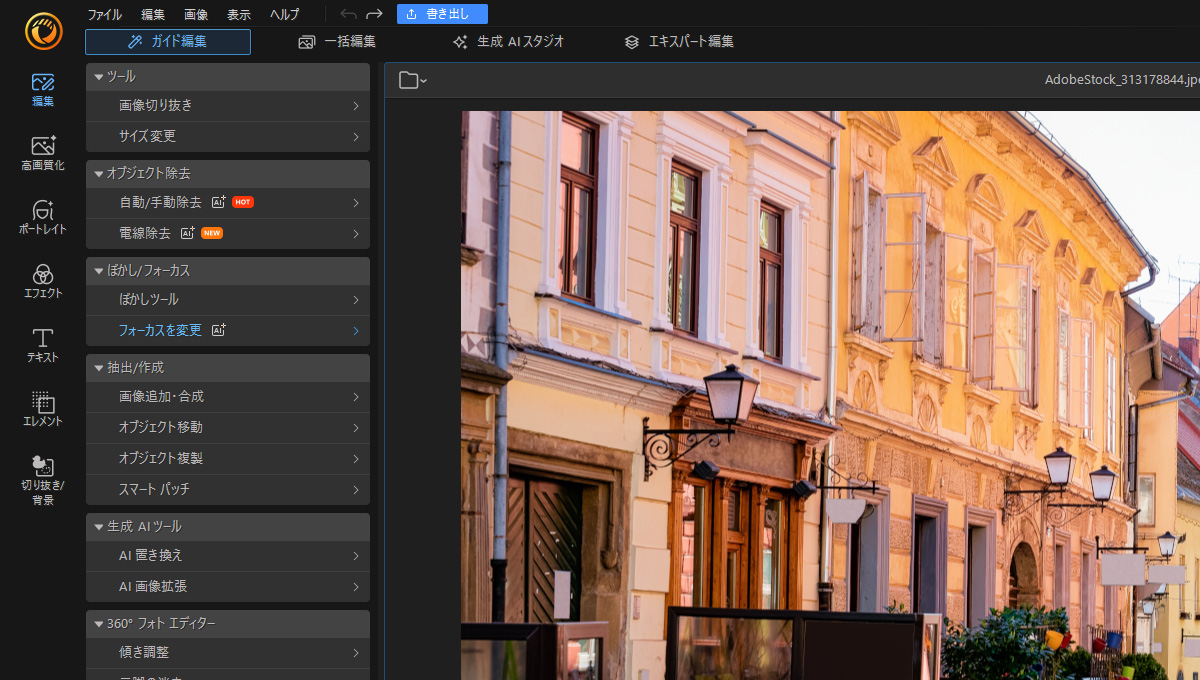
PhotoDirector365のUIはとにかく親切。
編集画面のメニューが「アイコン+日本語表記」となっているため、目的の機能を見つけやすいです。
わかりやすいUIを求めている方にオススメしたいソフトです。
| 無料プラン | なし(30日間の無料体験版はあり) |
|---|---|
| 有料プラン | 年額:5,200円 |
| 動作環境 | Windows、macOS、iOS、Android |
| 総合得点 | 8/10(操作性:4、機能の豊富さ:4) |
| 提供形態 | インストール |
| PSDへの対応 | ×:PSDデータ非対応 |
| 対応ファイル形式 | ●書き出し形式 jpg、tiff、png、gif、phi ●保存形式 pds |
| ツールの特徴 |
|
| 提供会社名 | CyberLink |
| 情報確認・更新日 | 2025年8月6日 |
「PhotoDirector」に関するネットのクチコミ
- ポジティブな意見
-
- 使いやすいインターフェースで初心者に適している
- AI機能や特殊効果ツールが豊富
- 手頃な価格の年間プランがある
- RAWファイルのサポートあり
- 調整レイヤーを使用することで、元画像を破壊しない編集が可能
- 顔認識機能による効果的な写真加工ができる
- ネガティブ寄りの意見
-
- 大きなファイルで動作が遅くなることがある
- 新しいレンズプロファイルに対応していないことがある
- PCスペックによって、編集が遅い時がある
- 画像読み込みに遅延がある
- 安定性に問題を報告するユーザーがいる
以下の動画では、PhotoDirectorを用いた写真の管理や編集方法について解説されています。
6.【Pixlr】AI機能に強みのあるオンラインソフト
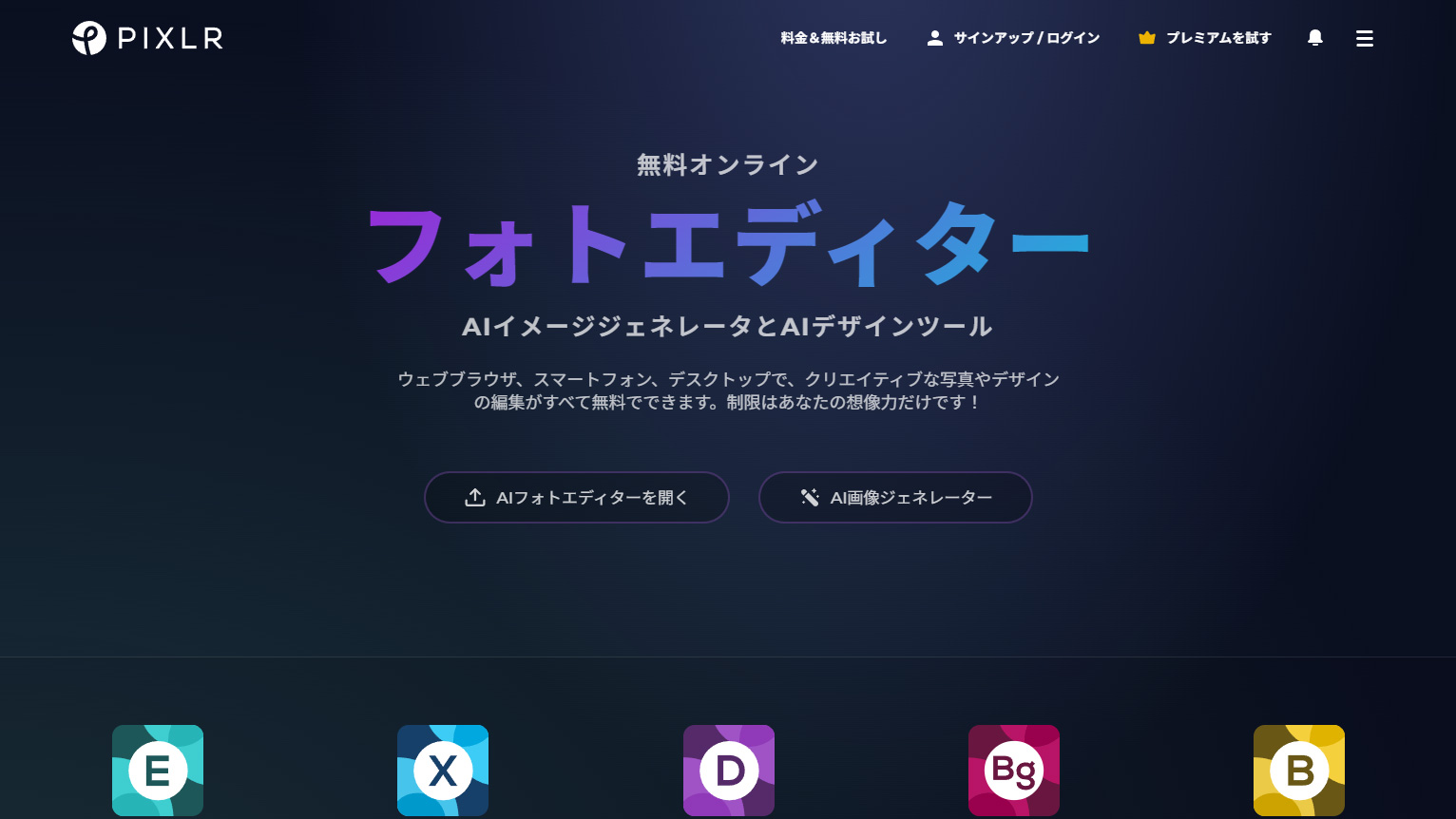
Pixlrは、初心者から上級者まで幅広いユーザーに対応したオンライン画像編集ソフトです。
「Pixlr X」と「Pixlr E」の2種サービスが用意されており、カンタンな写真編集やデザインには「Pixlr X」、高度なデザイン機能を求める人には「Pixlr E」がオススメです。
AI機能に加え、テンプレートも豊富に揃っているため、SNS用画像やプロモーション用のデザインまで手軽に素早く作成できます。
WebP形式の画像保存に対応していて、ブログをはじめとしたメディア用の画像作成でも活躍します。
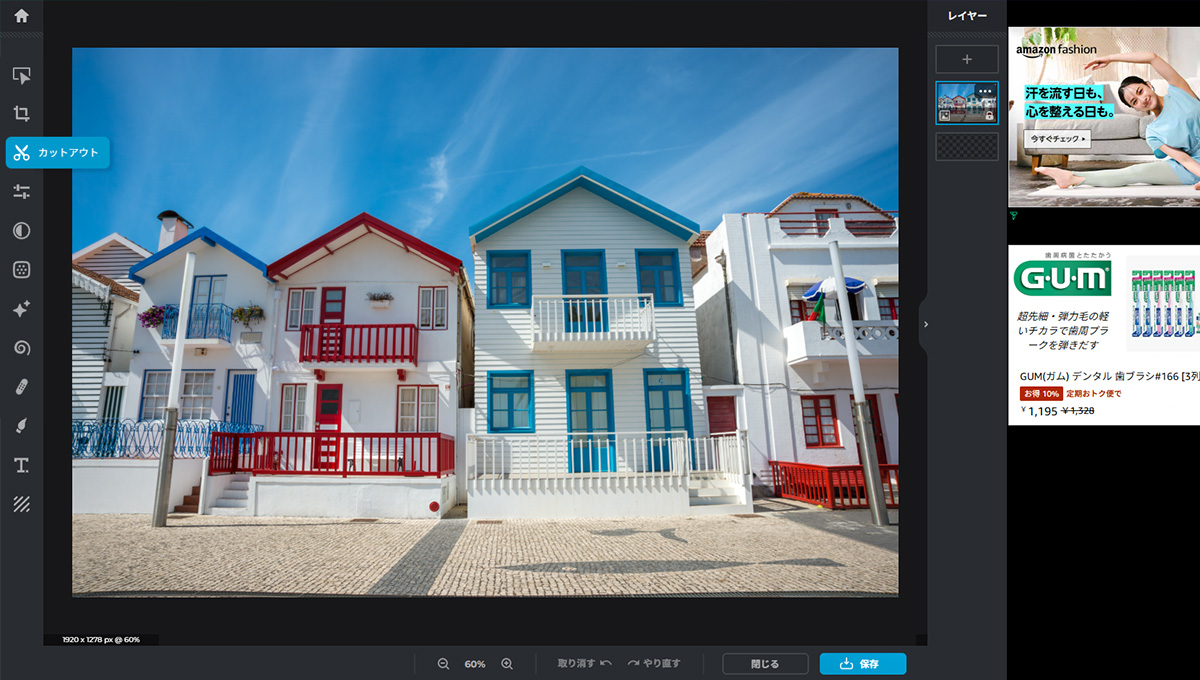
PixlrもUIにこだわりを感じます。
メニューをマウスオーバーした際に、ツール名が見やすく表示されるため、迷わず操作できます。
ただし、無料版では画面の右端に常に広告が表示されるだけでなく、その広告がアニメーションであるケースが多いため、作業中に気が散りやすいという懸念点があります。
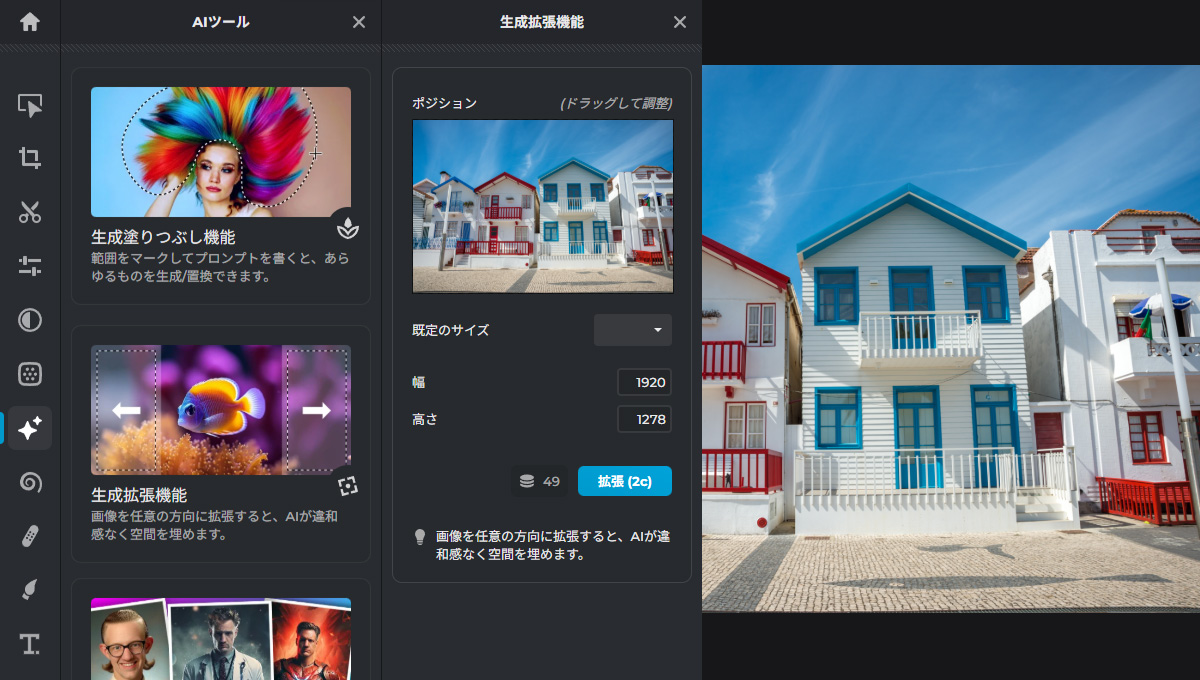
生成AI機能も使いやすく、作例風のサムネイルが表示されているため、それぞれの機能を使うと画像がどう加工されるかが一目でわかります。
ただ「生成塗りつぶし」や「生成拡張」といった生成AI機能に関しては、PhotoshopをはじめとしたAdobe製品より劣る印象です。
| 無料プラン | あり ※1日3画像まで保存可 |
|---|---|
| 有料プラン | ●Plus 月額:2.49ドル 基本的な機能のみ 広告なし/保存数無制限/毎月80のAIクレジット ●Premium 月額:9.99ドル すべてのプレミアム機能が使用可能 広告なし/保存数無制限/毎月1,000のAIクレジット ●Team 月額:16.99ドル チームメンバーの管理と共同でデザイン作業が可能(5名まで参加可能) 広告なし/保存数無制限/毎月1,000のAIクレジット |
| 動作環境 | Windows、macOS |
| 総合得点 | 8/10(操作性:5、機能の豊富さ:3) |
| 提供形態 | クラウド |
| PSDへの対応 | △:データの一部が正しく再現されない可能性あり |
| 対応ファイル形式 | ●書き出し形式 jpg、png、webp、pdf ●保存形式 pxz |
| ツールの特徴 |
|
| 提供会社名 | 123RF |
| 情報確認・更新日 | 2025年8月6日 |
「Pixlr」に関するネットのクチコミ
- ポジティブな意見
-
- 無料で使える高機能な画像編集ツール
- 直感的で使いやすいインターフェース
- 基本から高度な編集機能まで幅広く対応
- クラウドベースでどこからでもアクセス可能
- レイヤー機能や豊富なフィルター、エフェクトが利用できる
- 継続的に改善され、AI機能が追加されている
- ネガティブ寄りの意見
-
- 無料版だと広告が表示され、作業の邪魔になる
- デスクトップアプリほど高度な機能や安定性がない
以下の動画では、Pixlrを使った画像編集の流れがわかりやすく解説されています。
7.【GIMP】プロ並みの機能が無料で使える
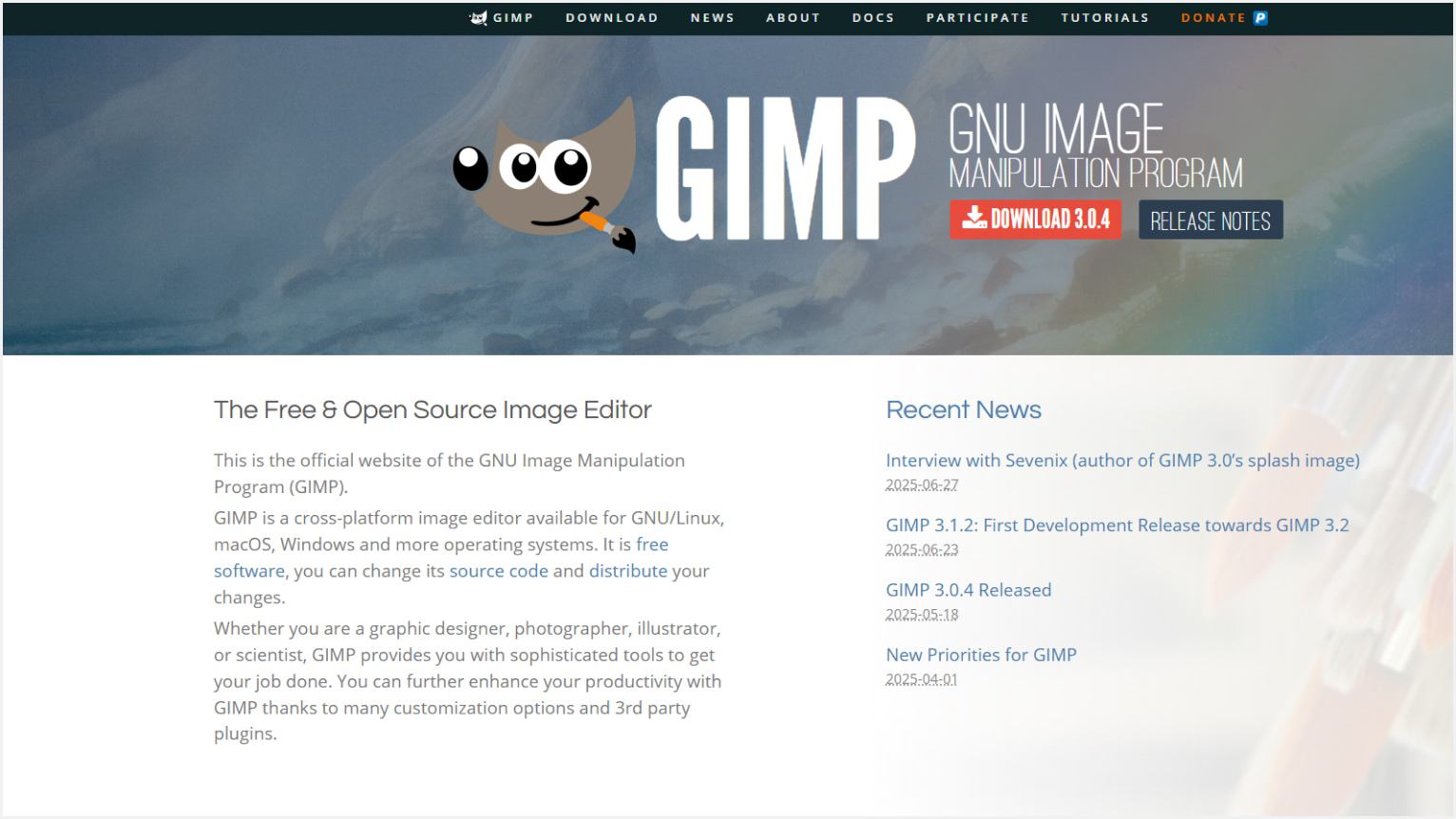
GIMPは、多彩なデザインツールを使用できる完全無料のオープンソースソフトウェアです。
オープンソースソフトウェアは、プログラムの改変や再配布が自由に許可されており、世界中の開発者によってアップデートが繰り返されています。
そのため、無料でありながら高機能なデザインツールが揃っており、コストを抑えて本格的なデザイン作業ができます。
ただし、AI機能を使いたいなど、求める機能によってはプラグインの導入が必要です。
カスタマイズにはパソコンの基礎知識が必要なため、その他ソフトに比べて導入ハードルは高めです。
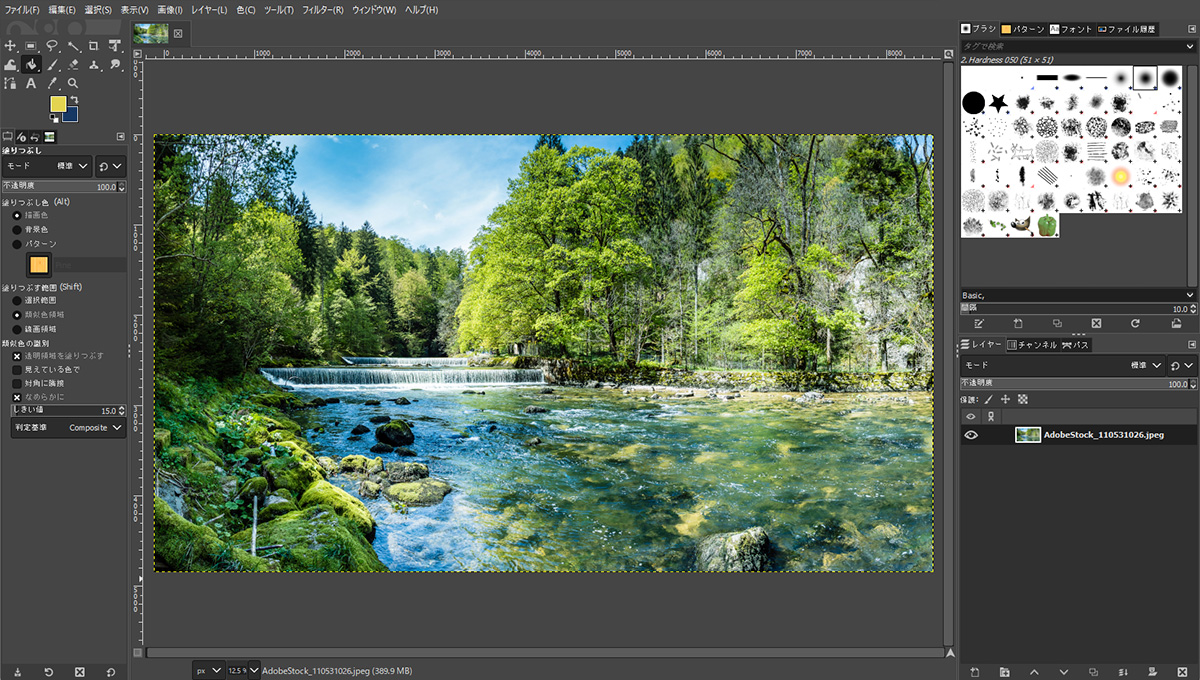
2025年3月には、7年ぶりのメジャーアップデートがおこなわれました。
これにより、画像の明るさや効果の再編集がしやすくなったり、複数のレイヤーを同時に移動できたたりと、操作性が向上しています。
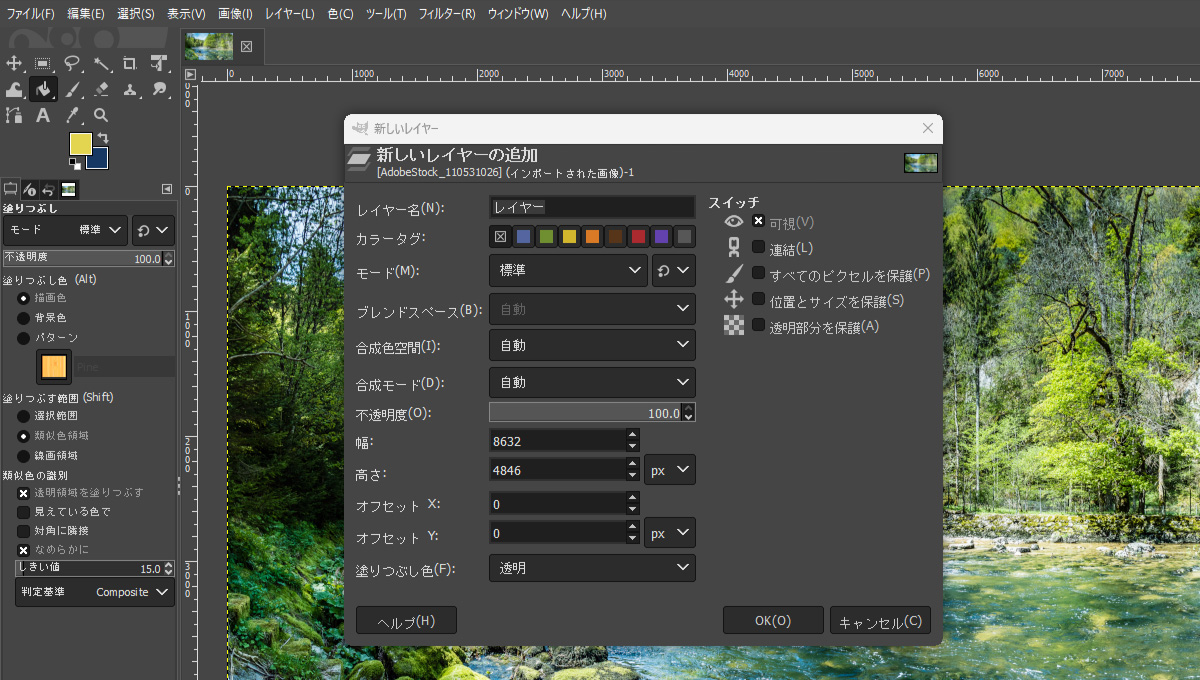
GIMPは無料の画像編集ソフトとしては本当に素晴らしいのですが、如何せん、UIのデザインが古い印象です。
また独特なUIのため、慣れるには時間が必要になるでしょう。
| 無料プラン | あり |
|---|---|
| 有料プラン | なし(完全に無料) |
| 動作環境 | Windows |
| 総合得点 | 7/10(操作性:3、機能の豊富さ:4) |
| 提供形態 | インストール |
| PSDへの対応 | △:データの一部が正しく再現されない可能性あり |
| 対応ファイル形式 | ●書き出し形式 gif、avif、jpg、pdf、psd、png、tiff、bmp、webpなど ●保存形式 xcf |
| ツールの特徴 |
|
| 提供会社名 | The GIMP Development Team (主にボランティアによって運営) |
| 情報確認・更新日 | 2025年8月6日 |
「GIMP」に関するネットのクチコミ
- ポジティブな意見
-
- 無料で利用できる高機能な画像編集ソフト
- 基本的な画像編集作業に十分な機能を備えている
- オープンソースでプラグインによる機能拡張が可能
- 多くの画像フォーマットに対応している
- カスタマイズ性が高く、インターフェースを好みに合わせて変更できる
- ネガティブ寄りの意見
-
- インターフェースが古く、使いにくいと感じる人がいる
- Photoshopと比べて高度な機能が不足している
- 大きなファイルを扱う際にパフォーマンスが低下することがある
- テキスト編集やベクター描画の機能が弱い
- CMYKカラーモードのサポートが不十分
以下の動画では、GIMPをダウンロード&インストールする方法が初心者向けに解説されています。
画像編集ソフトを使いこなして、あなたならではのビジュアルコンテンツをつくろう!
今回は初心者の方でもカンタンに使えるソフトから、プロも満足できるハイエンドなソフトまで幅広くご紹介しました。
画像編集ソフトは慣れるまでが大変かもしれませんが、慣れれば慣れるほど、表現の自由度の高さに感激できるはずです。
昨今の画像編集ソフトには生成AI機能が搭載されているものも増えています。
生成AIを活用することで、制作過程を効率化できるだけでなく、これまで自分の中になかったようなアイデアが思いつくことでしょう。
ぜひ今回の記事を通して、あなたの感性に合った画像編集ソフトを見つけていただけると幸いです。